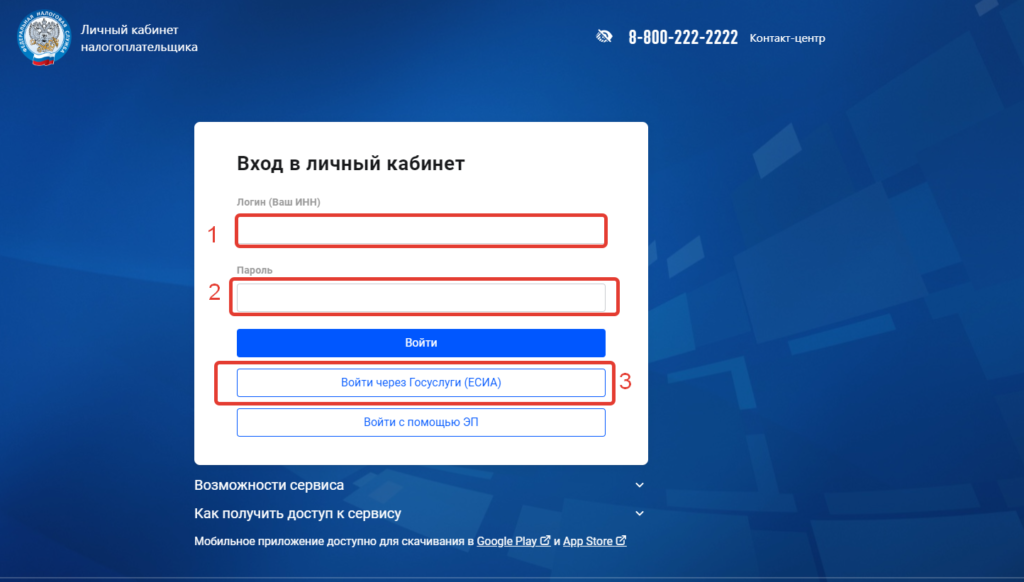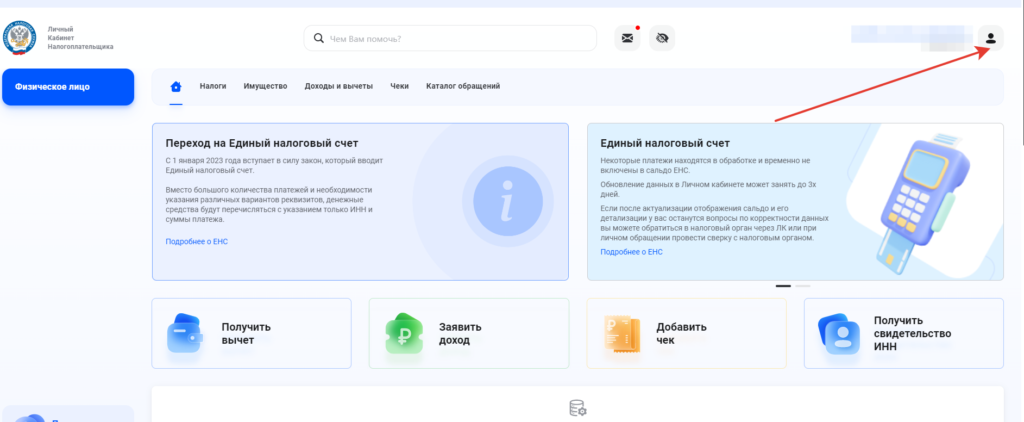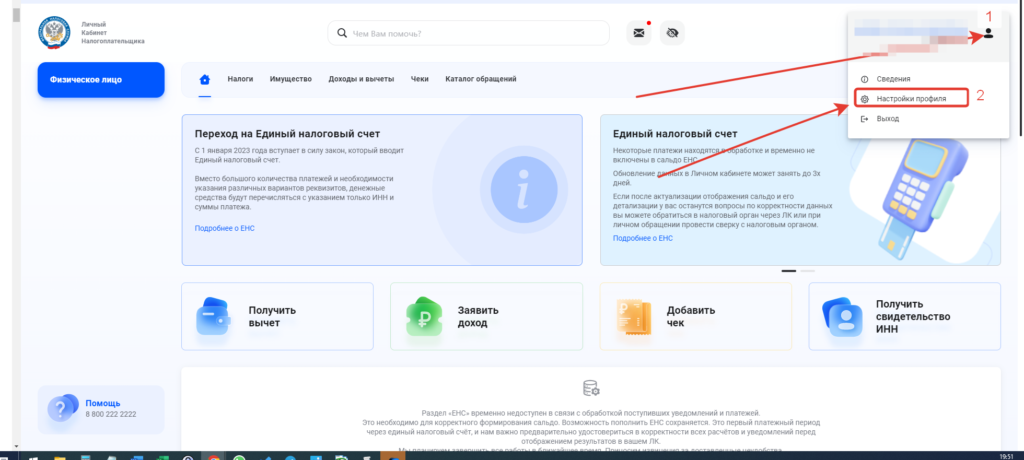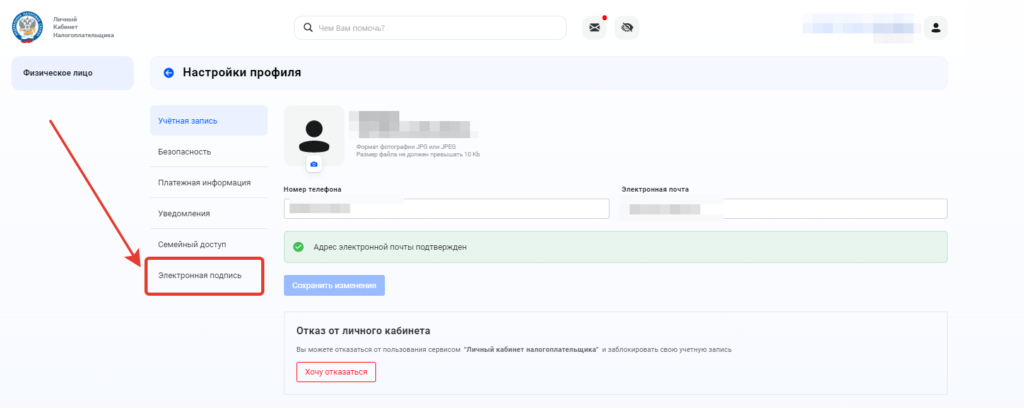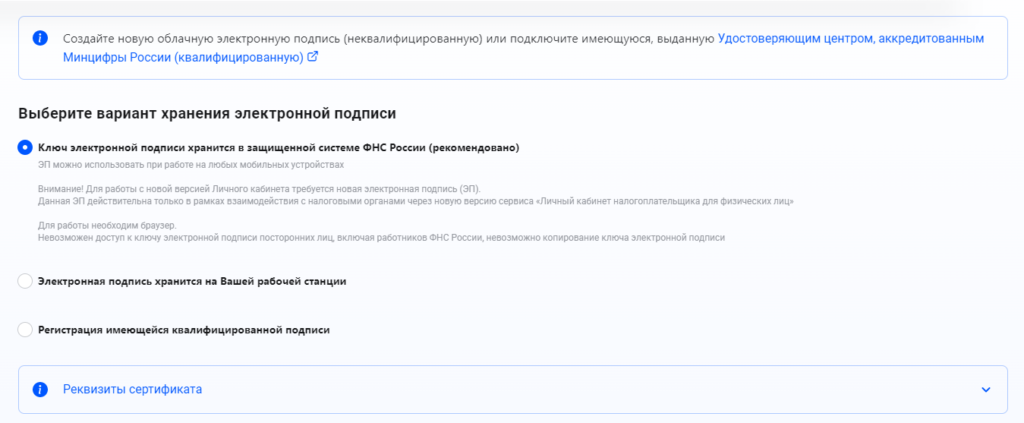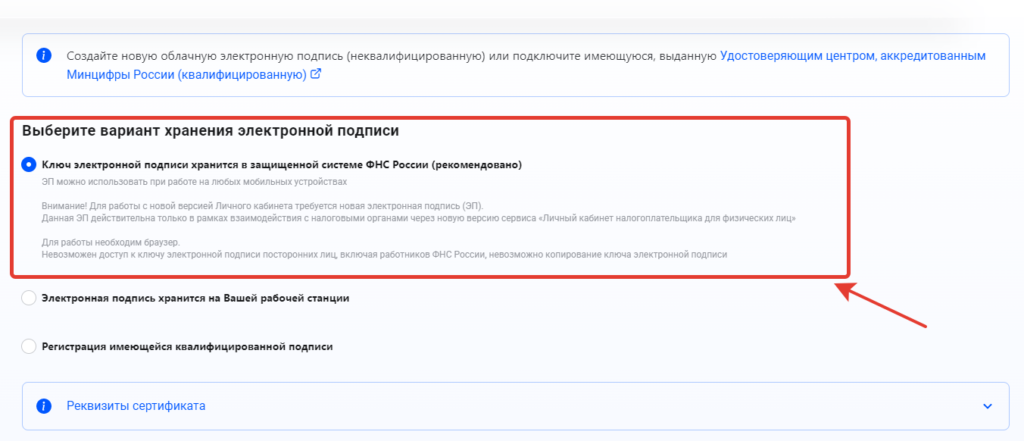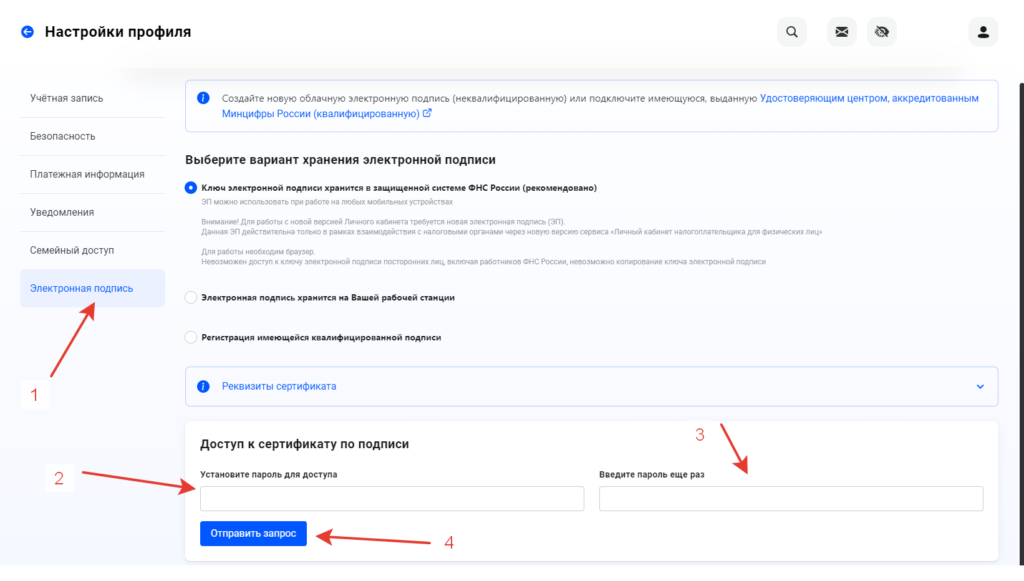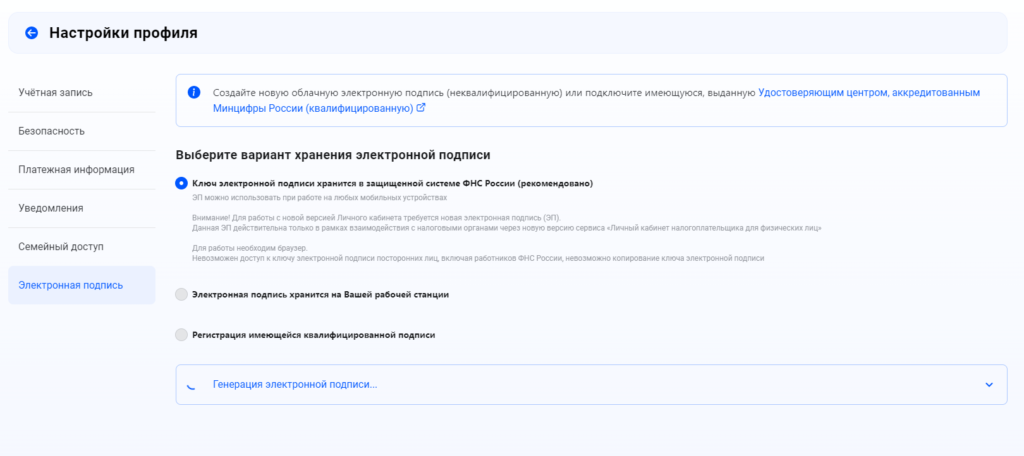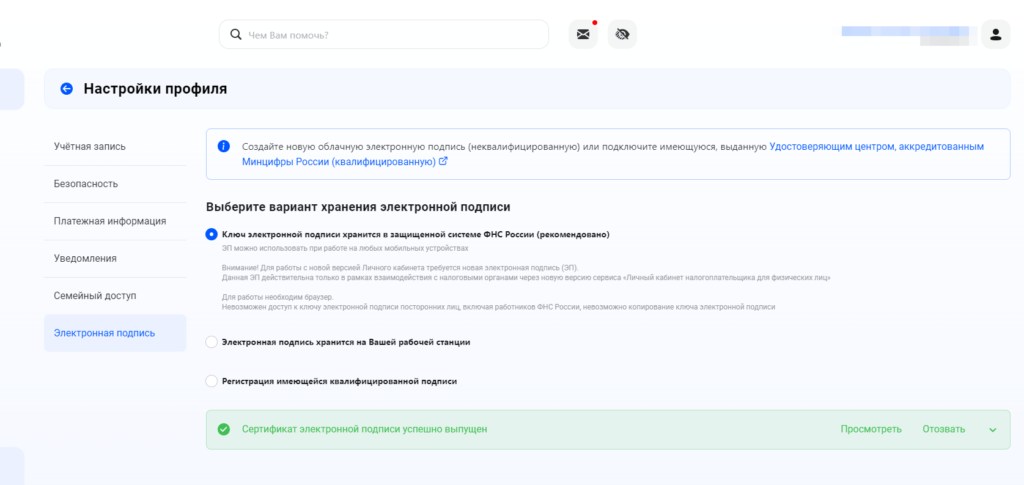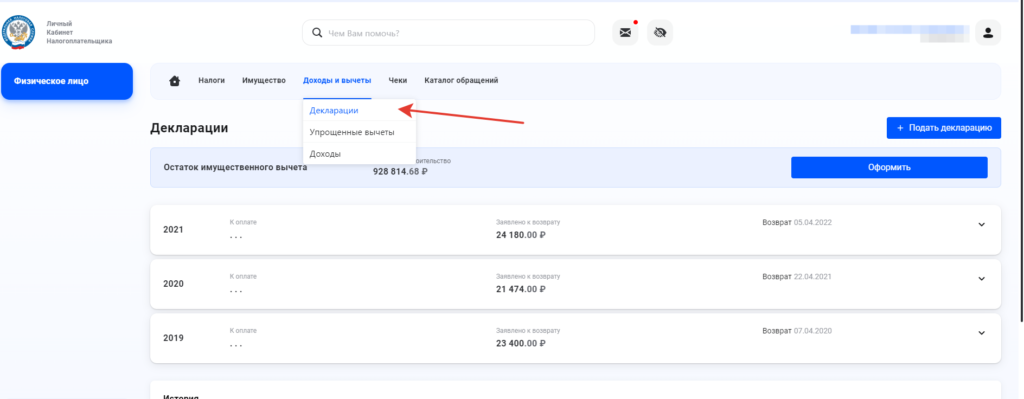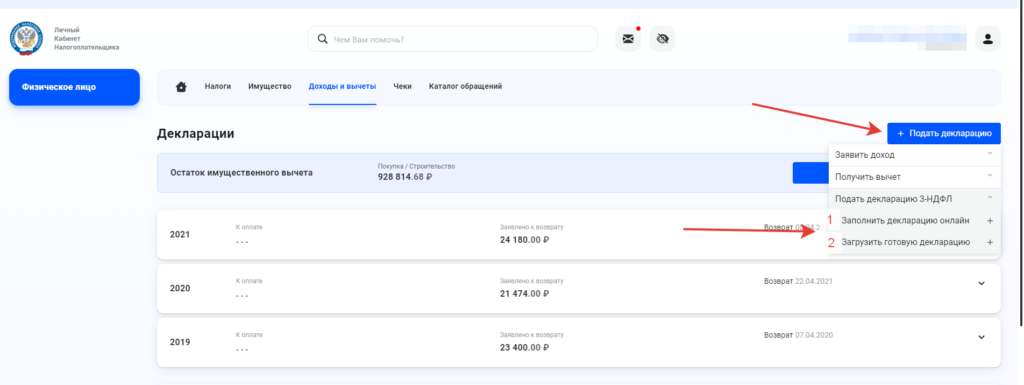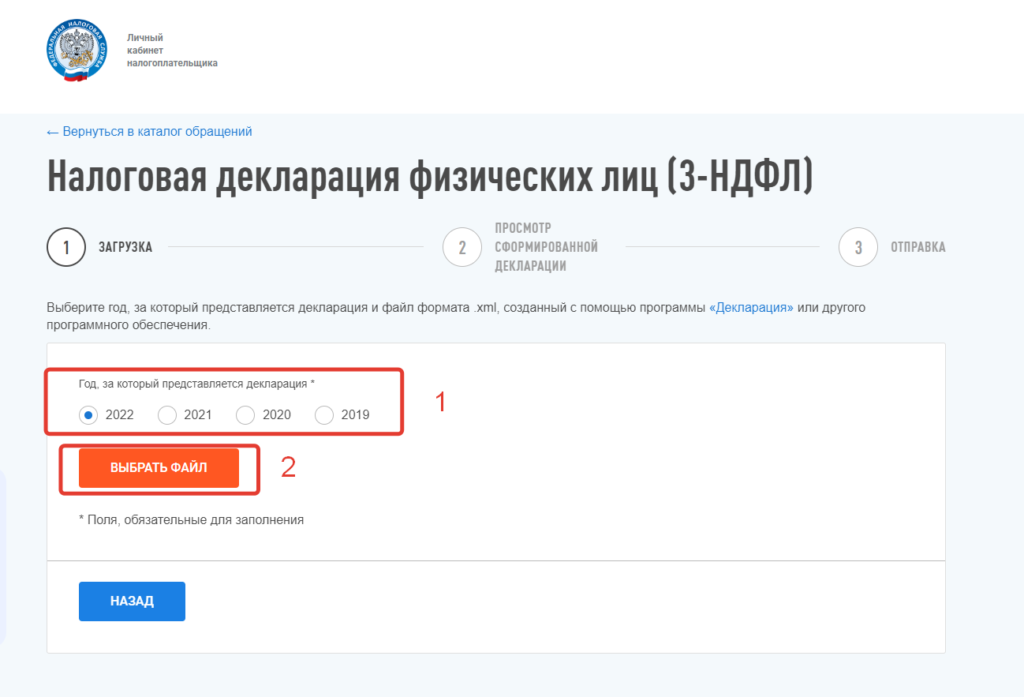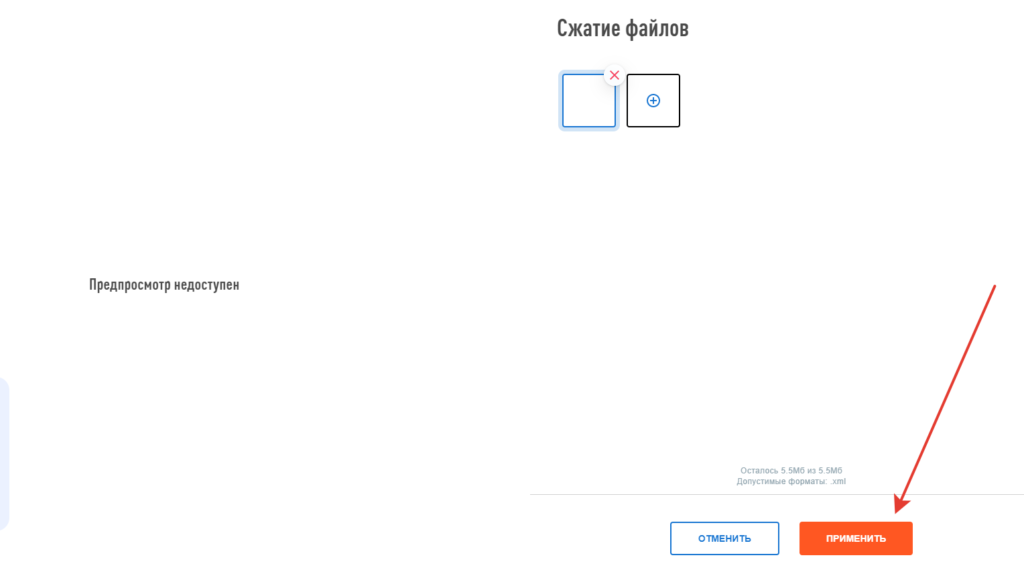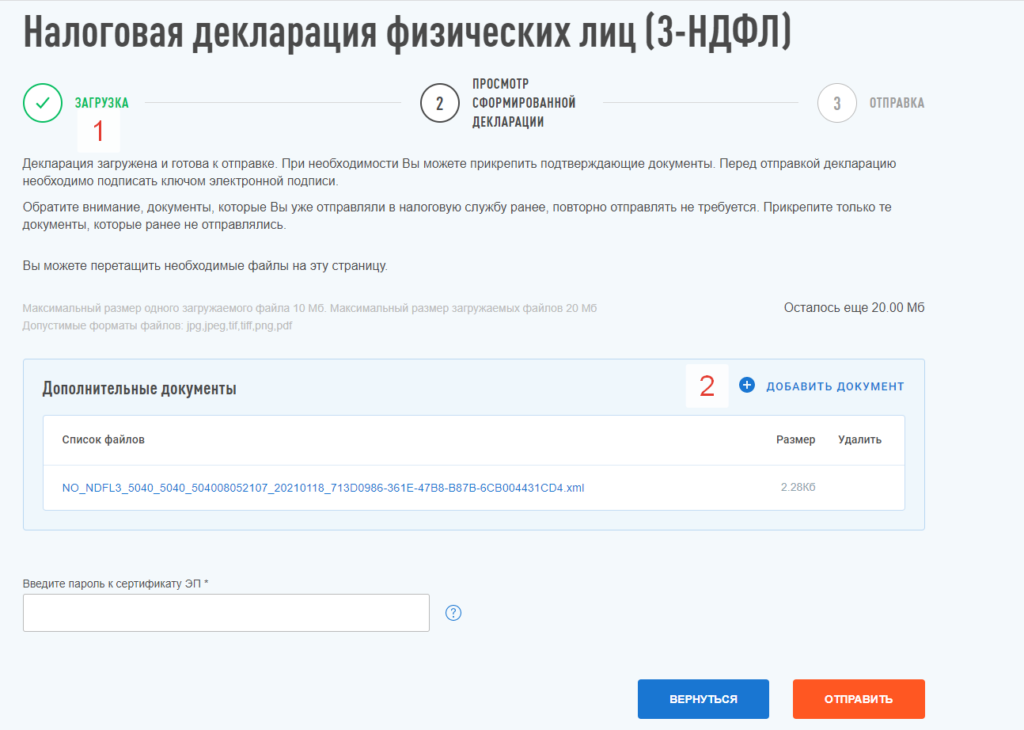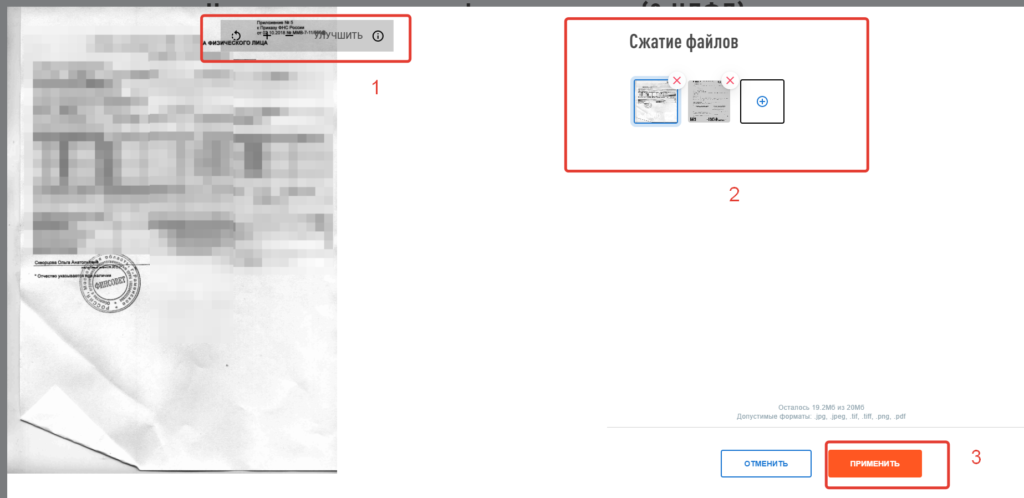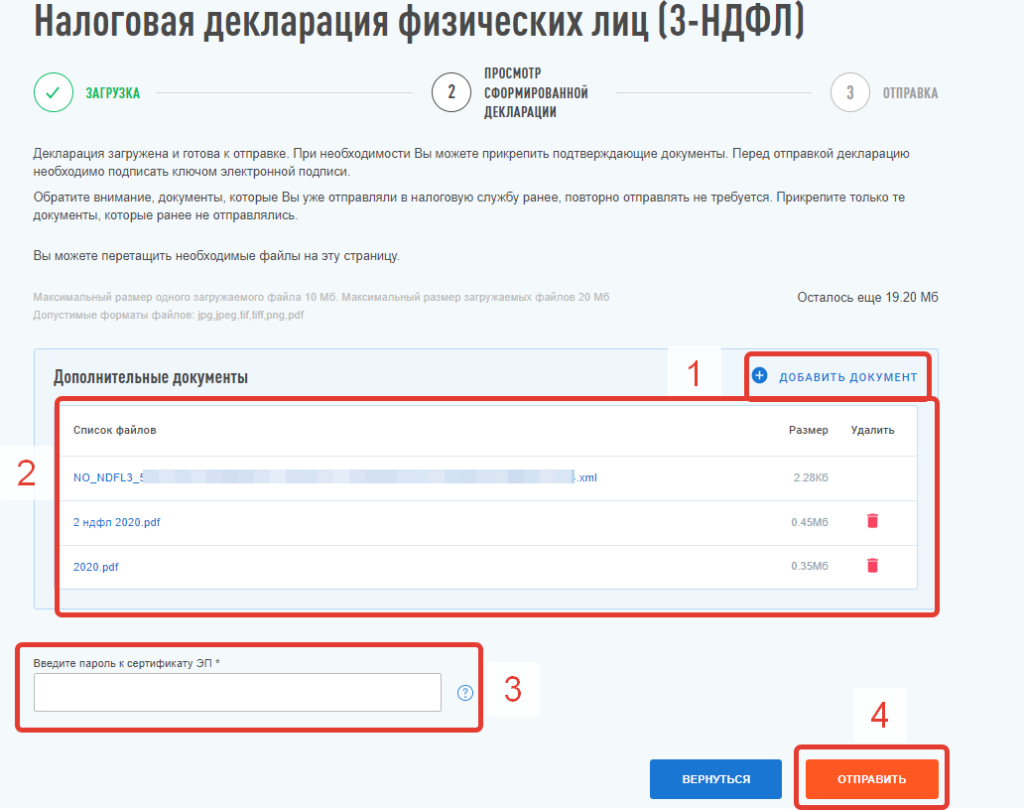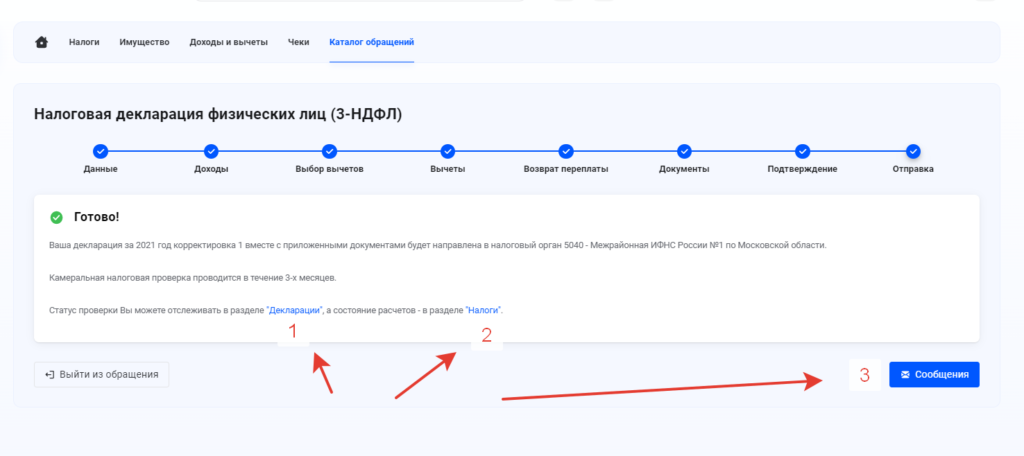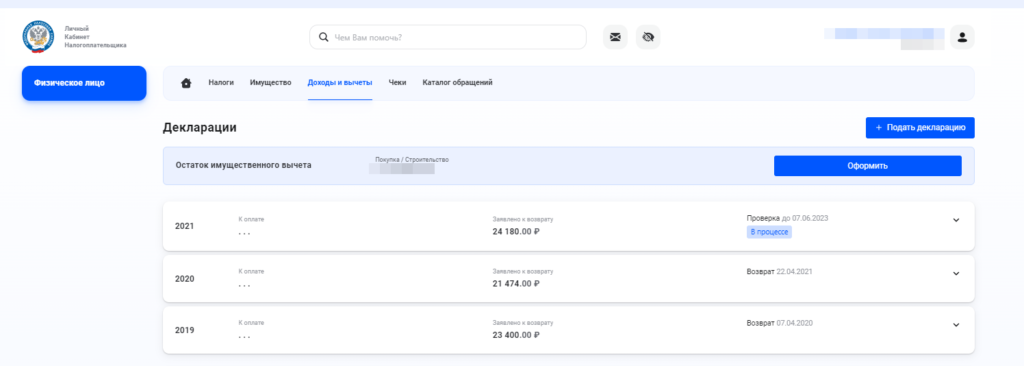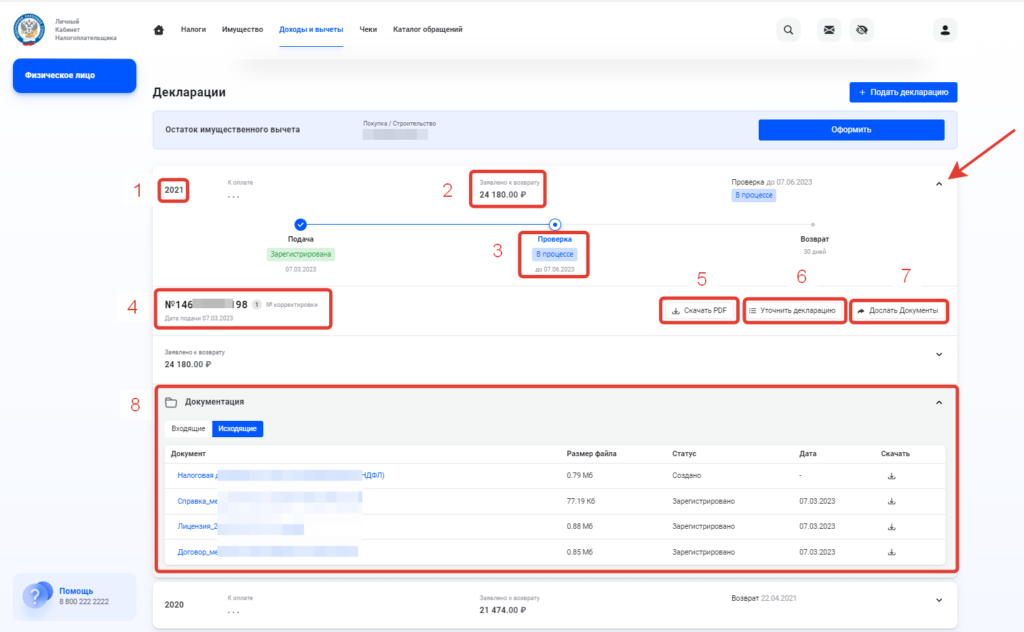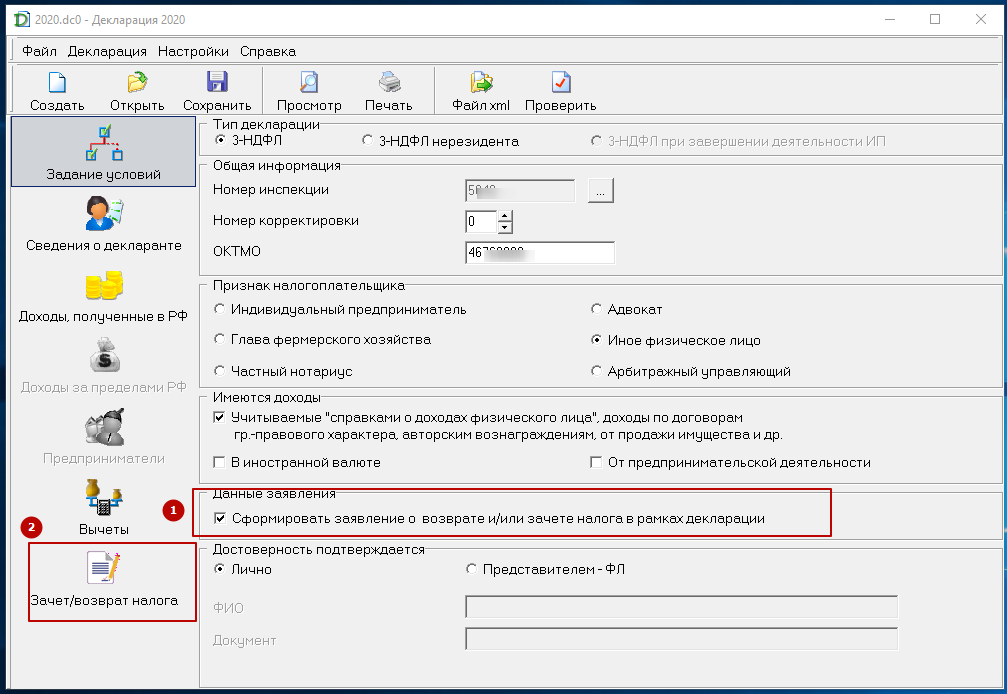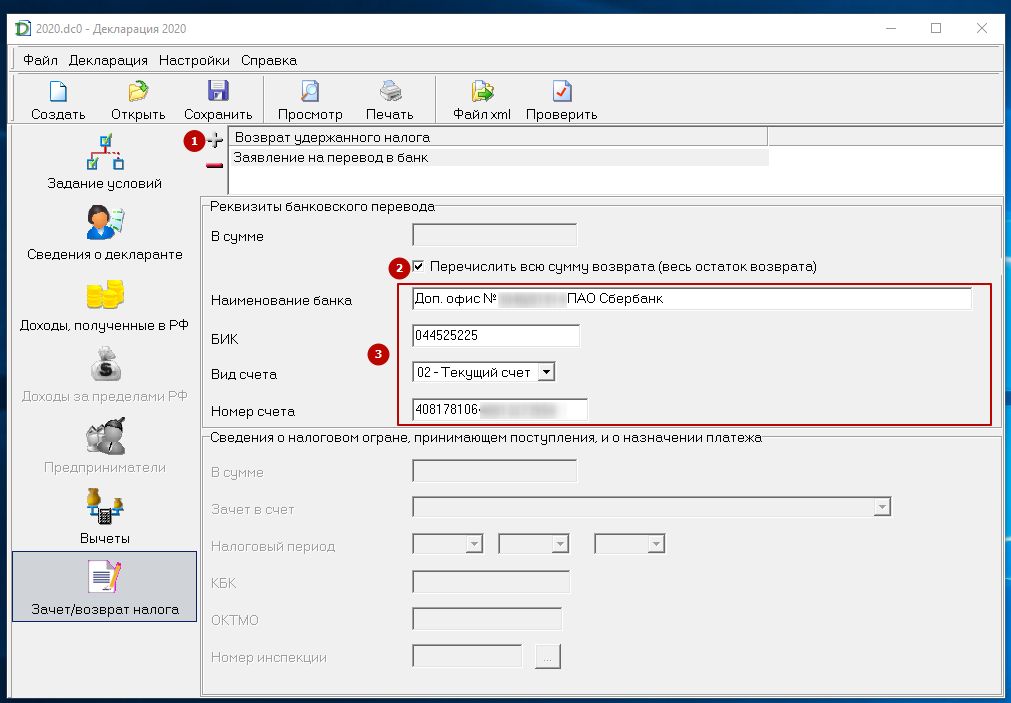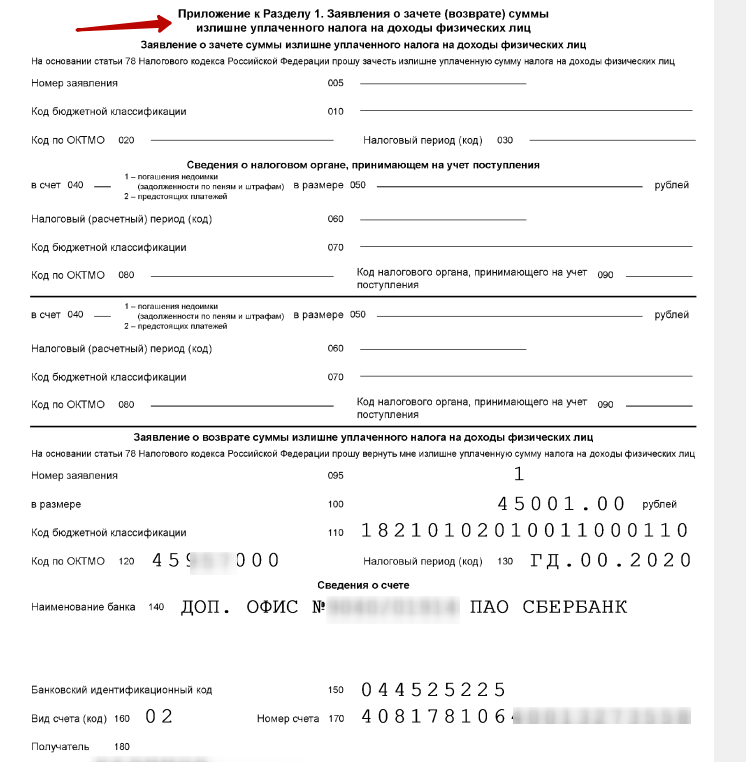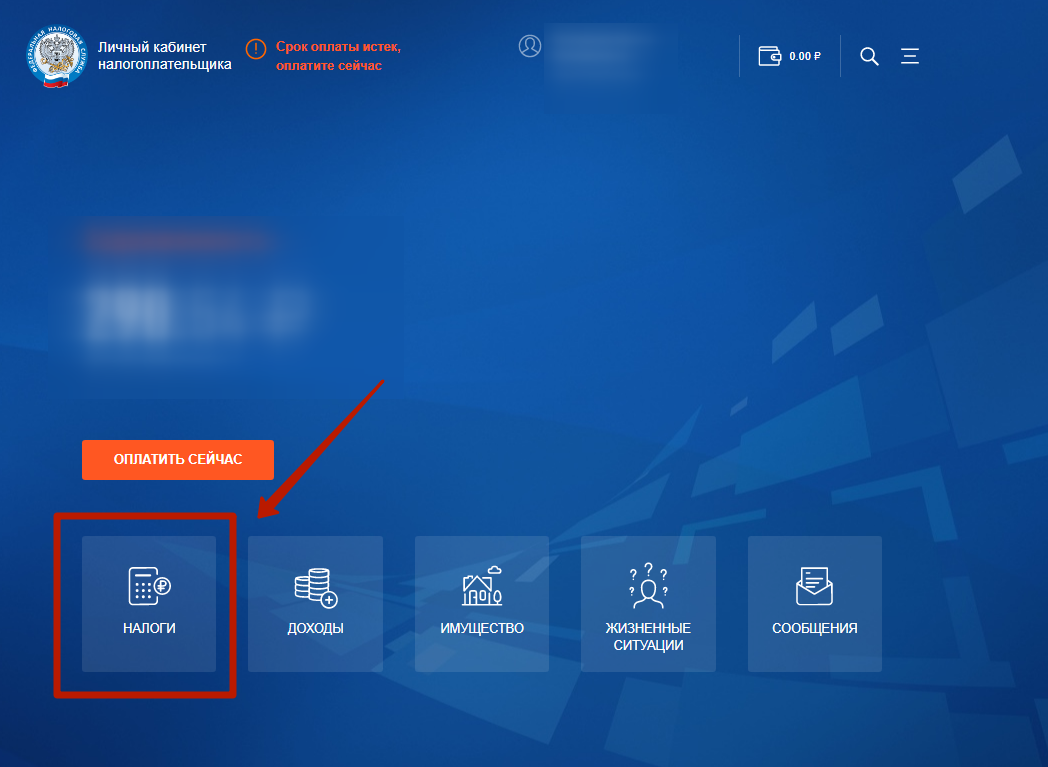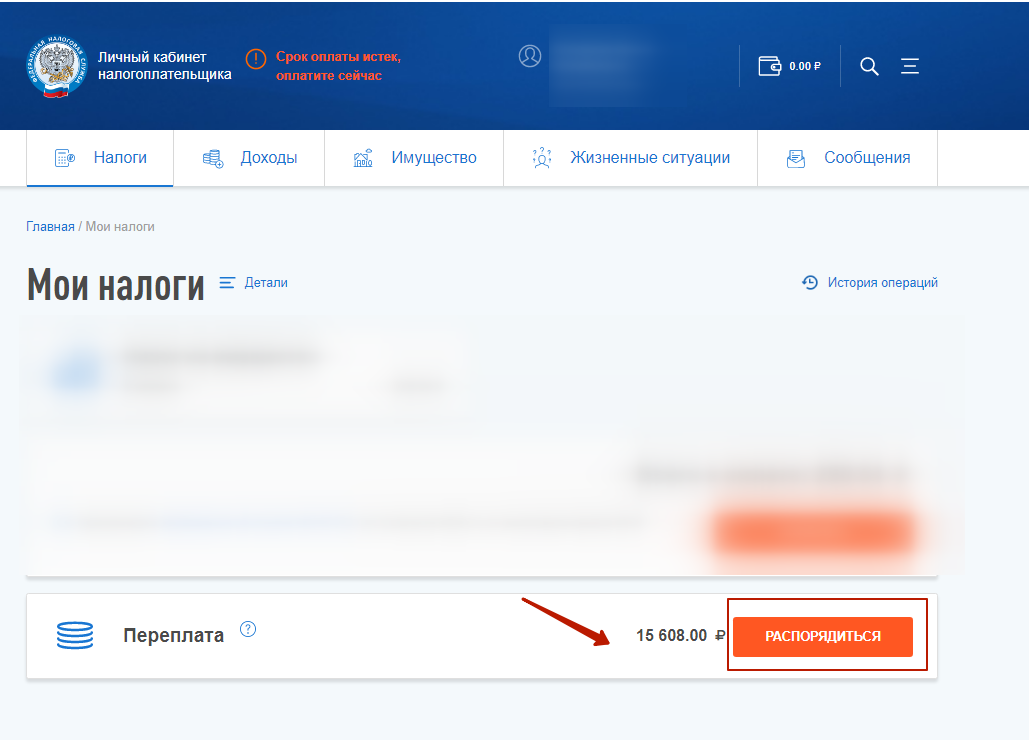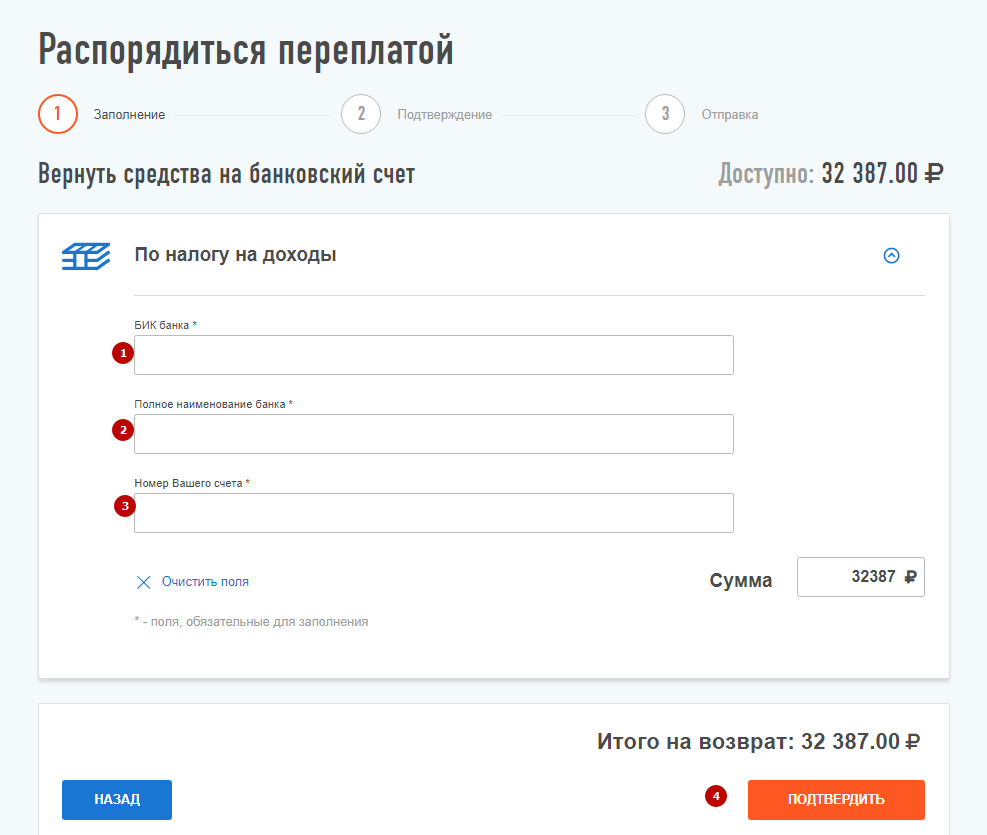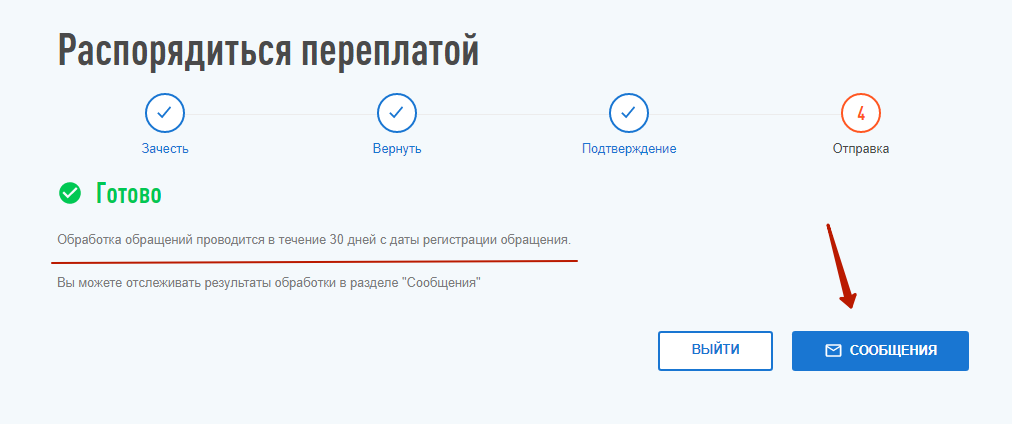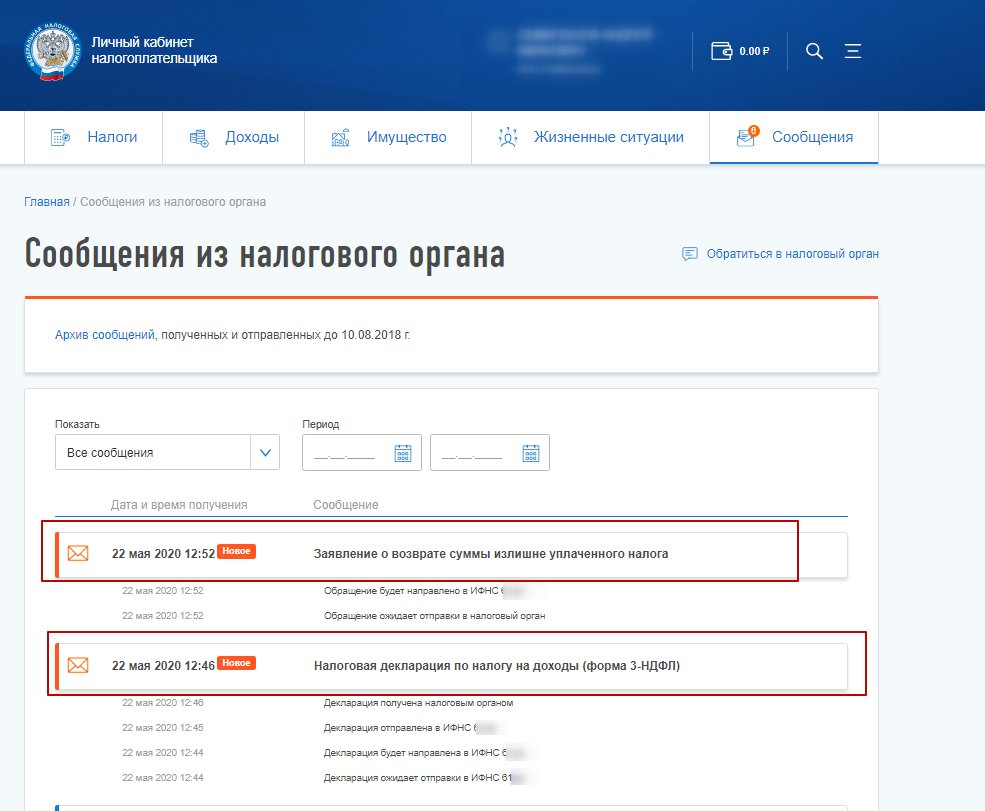Данная инструкция составлена для тех, кто решил сэкономить свое личное время и оформить свой социальный (лечение, обучение) или имущественный вычет (за покупку квартиры, комнаты или дома) через интернет.
Для этих целей налоговой был создан личный кабинет, в котором Вы в режиме онлайн можете подать свою декларации, подтвердив данные указанные в ней скан-копиями необходимых документов. Где и как это правильно сделать? Об этом и много другом читайте ниже.
- Если у вас есть доступ в личный кабинет для физических лиц.
- Если у вас есть ключ электронной подписи ФНС налоговой.
- Как отслеживать ход вашей камеральной проверки, ее статус, дату начала и дату окончания.
- Как добавить документы в отправленный в налоговую комплект документов (если что-то забыли, или налоговая запросила дополнительно).
- Пример положительного решения по камеральной проверке.
- Как подать заявление заполненное в программе Декларация 2020 (Актуально только для тех, кто самостаятельно заполнял декларацию в программе)
- Как подать заявление о перечисление денежных средств по вашим реквизитам через ЛК налоговой. (отдельно от декларации через меню “распорядиться переплатой”) (В 2023г функционал, пока не работает, после обновления ЛК)
Пошаговая инструкция отправки декларации и заявления на возврат денежных средств
1 шаг
В первую очередь Вам необходимо перейти на сайт личного кабинета налоговой службы: https://lkfl2.nalog.ru/lkfl/login
Перейдя по ссылке, Вы попадаете на страницу авторизации. Как войти в личный кабинет налоговой? У вас есть 2 варианта:
- Необходимо обратиться в любую ФНС. При себе необходимо иметь паспорт и Ваш ИНН (можно копию или оригинал). В случае, если Вы обращаетесь в налоговую по месту прописки, то достаточно иметь при себе только паспорт. Когда будет получен логин, пароль, их можно будет ввести в поле 1-2.
- Если у вас есть учетная запись на сервисе Госулуги: https://esia.gosuslugi.ru/, которая подтверждена в авторизованном центре, то можно воспользоваться ей для входа (Кнопка №3 на картинке). Правда, если Вы подтверждали учетную запись через почту России (то есть логин и пароль присылали по почте), то этого может оказаться не достаточно, так как Ваша учетная запись может быть не полноценной. Для того чтобы получить полный доступ достаточно обратиться в центр, где можно сделать повторное «подтверждение личности», найти такой можно по ссылке на официальном сайте: https://esia.gosuslugi.ru/public/ra. Для этого потребуется оригинал СНИЛС и паспорт. После «подтверждение личности» Вы сможете с помощью учетной записи зайти в Ваш личный кабинет.
2 шаг
Войдя в личный кабинет первое, что Вам требуется сделать, для возможности оформления налогового вычет через личный кабинет: получить сертификат ключа проверки электронной подписи. Данным ключом Вы подпишете комплект документов, которые прикрепите на 15 шаге.
Для этого в правом верхнем углу нажимаем на человечка.
3 шаг
В выпадающем меню выбираем раздел: Настройка профиля.
4 шаг
В профиле переходим в раздел: Электронная подпись.
На странице создания ключа Вы выбираете один из трех способов, их отличия можно увидеть, нажав на знаки вопроса на против соответствующего варианта:
- Ключ электронной подписи хранится в защищенной системе ФНС России (рекомендовано);
- Электронная подпись хранится на Вашей рабочей станции;
- Регистрация имеющейся квалифицированной подписи
5 шаг
Также, как и налоговая я рекомендую использовать: Ключ электронной подписи хранится в защищенной системе ФНС России. Остальные варианты более сложные, и в них нет необходимости для физических лиц.
- Для работы необходим браузер.
- Невозможен доступ к ключу электронной подписи посторонних лиц, включая работников ФНС России, невозможно копирование ключа электронной подписи
6 шаг
- Выбрав нужный вариант хранения Электронной подписи (ЭП)
- Придумываем пароль для ЭП.
- Повторяем ранее введённый пароль от ЭП.
- Отправляем запрос
7 шаг
В течении 10-15 минут подпись будет генерироваться.
Попробуйте обновите страницу спустя некоторые время. В результате у вас должна появится зеленая галка и надпись: Сертификат электронной подписи успешно выпущен.
Данный атрибут является подтверждением того, что подпись сформирована и ее можно использовать для работы. В некоторых ситуациях на создание подписи уходит 24 часа, если данное время прошло и у вас до сих пор идет процесс формирования, значит вам надо обратиться в службу поддержки (Пример с ошибкой).
8 шаг
Далее возвращаемся на главную страницу. Нажав на кнопку: Физическое лицо. 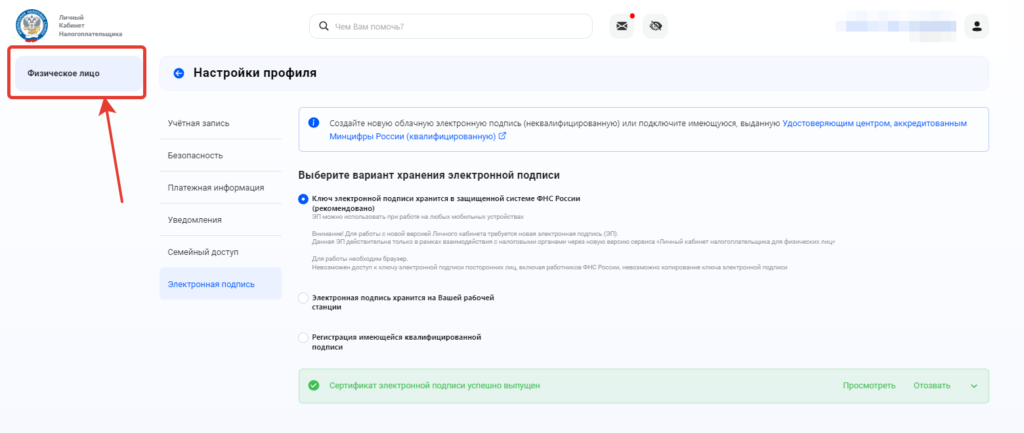
9 шаг
Выбираем раздел: Доходы и вычеты
Нажимаем: Декларации
10 шаг
Теперь мы попали на страницу заполнения и представления налоговой декларации 3-ндфл. Далее нам предоставляется 2 варианта:
- заполнить онлайн. (актуально для тех, кто еще не заполнил декларацию, и хочет это сделать в режиме онлайн.
- загрузить. (актуально для тех, у кого уже есть предварительно подготовленный xml файл в программе Декларация от ИФНС.
Так как в нашем случае файл подготовлен в программе декларация 2019 в формате xml, то мы выбираем: загрузить (жмем именно на буквы загрузить, клик по кнопке Декларация ведет на страницу скачивания программы).
11 шаг
Теперь нам необходим подтянуть созданный ранее xml файл.
Выбираем год, за который подаем декларации.
Выбираем предварительно подготовленный в программе декларация файл в формате XML (название начинается NO_NDFL_***).
12 шаг
В правом нижнем углу жмем применить. Просмотр xml файла не доступен – нормально.
13 шаг
- Подтверждение успешной загрузки нашей декларации. Данный статус подтверждает то, что с декларацией все в порядке, ошибок в ней нет.
- Кнопка добавить, для загрузки необходимых подтверждающих документов. Список документов для каждого вычета свой (список для каждого типа по ссылке обучение, лечение или имущественный вычет). В данном случае мы оформляем вычет за квартиру, поэтому подгрузить надо будет соответствующие документы. Для каждого документа нам необходимо нажать кнопку: прикрепить документ.
14 шаг
После нажатия добавить, выбираем все файлы, которые нам необходимо предоставить вместе с 3-НДФЛ
- Суммарный объем прикрепляемых документов не должен превышать 20 мегабайт,
- Размер одного документа не должен быть более 10 мегабайт (если необходимо уменьшить размер документа, допустим pdf, то можно воспользоваться данным сервисом https://smallpdf.com/ru/compress-pdf или любым другим).
- Разрешенные форматы: .pdf, .png, .jpg, .jpeg, .tif, .tiff
Рекомендации по подготовке скан-образов документов к декларации по форме 3-НДФЛ
Все файлы загружены
- Не очень понять как, но здесь вы можете “якобы” улучшить документы. На данный момент функционал не работает.
- Список загруженных файлов.
- Нажимаем применить.
15 шаг
- Сколько мегабайт мы загрузили. Должно быть более 0,01 мб, иначе декларация не уйдет.
- Список загруженных документов. Можете проверить отсутствующие или удалить лишние.
- Вводим пароль от нашей подписи, который мы формировали вместе с подписью на (смотрим 6 шаге). Вводим пароль, жмем кнопку: отправить.
16 шаг
Далее Вы получаете уведомление о том, что декларация была подписана и направлена в Вашу ИФНС. Далее вы можете нажать на кнопку на одну из четырех вкладок:
- Декларации
- Мои налоги.
- Сообщения.
17 шаг
Если Вы хотите проконтролировать, что происходит с Вашей декларацией, в каком виде она дошла до ифнс, то необходимо перейти в раздел: Доходы и вычеты (смотрим 9-10 шаг). Внизу Вы видите раздел: Декларации, в котором вы можете видеть все отправленные вами декларации. Вы можете кликнуть на номер декларации и увидеть ее подробности.
- Год, за который подана декларация;
- Какая сумма к оплате или возврату;
- Статус (зарегистрирована, отклонена, завершена) и дату статуса
- Ее внутренний номер
- Скачать pdf. Возможность скачать декларацию заполненную онлайн в рамках сервиса.
- Уточнить декларацию. Если вы нашли ошибку, или нужно дополнить декларацию новой информацией, но при этом подтянуть ранее заполненные данные, можете воспользоваться данной кнопкой.
- Дослать документы. Если налоговая запросила у вас дополнительные документы, то кликнув по данной кнопке, вы можете доотправить требуемые документы.
- Документация
- Входящие. Здесь будут документы, которые вам отправила налоговые. Как правило, здесь могут быть документы, только в случае вопросов у налоговой к вам. Там может быть пояснение в отказе в вычете, вызов в налоговую или запрос пояснений.
- Исходящие. Тут вы можете увидеть все документы, которые вы отправляли изначально с декларацией, а так же до отправленные.
Пример успешно пройденной камеральной проверки
Как понять что проверка пройдена и Вы можете рассчитывать на вычет? В разделе: Доходы и вычеты => Декларации. Выбираете нужный год, разворачиваете декларацию.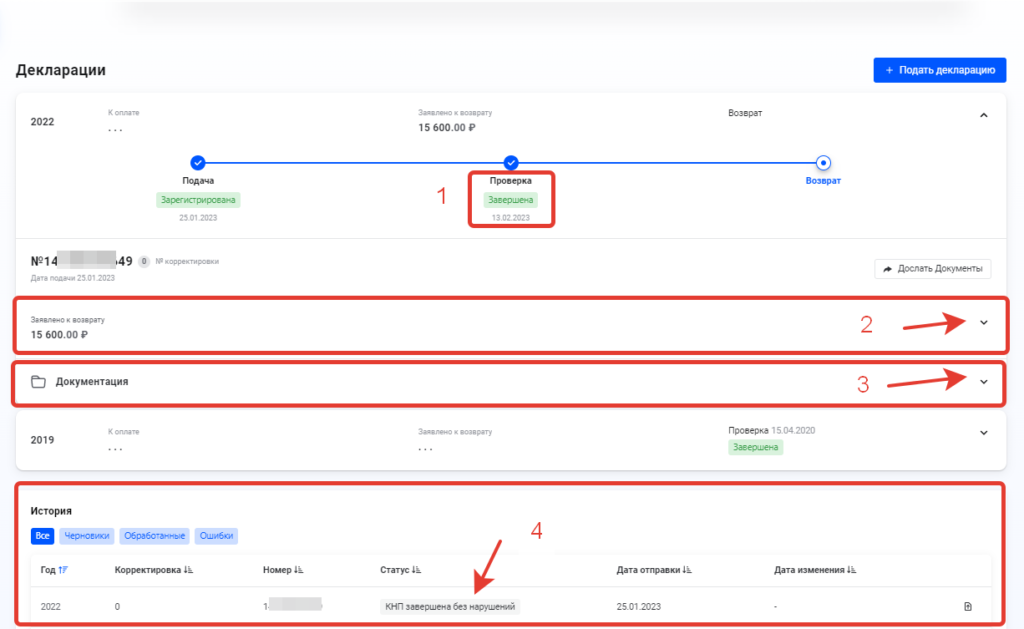
- Статус: Завершена
- Заявлено к возврату. Кликнув на выпадающее окно, можно увидеть по каким видам вычета, какой размер подтвержден. Суммы поданные по декларации и подтвержденные налоговой, должны совпадать.
- Документация. Кликнув на выпадающее окно, в случаях отказа, в разделе входящие можно ознакомиться с причинами.
- Статус камеральной проверки.
Вот таким образом мы отправили нашу декларацию, не ходя в налоговую и не теряя времени в очереди.
Также в личном кабинете Вы можете отправить заявление с реквизитами, по которым налоговая перечислит причитающиеся вам денежные средства.
Подача заявления вместе с Декларацией (актуально для деклараций заполненных в программе декларация 2020)
В программе Декларация 2020 добавили возможность формирования заявления с реквизитами непосредственно в декларации.
Для этого достаточно активировать раздел зачет/возврат налога.
Добавить заявление и внести ваши данные
Заявление будет содержаться в вашей декларации и при подаче повторно в ЛК его заполнять не потребуется.
Подача заявления с реквизитами на возврат налога через форму “распорядиться переплатой”(В 2023г функционал, пока не работает, после обновления ЛК)
Данный способ был основном в первой версии кабинета, но и сегодня остается актуальным. Во-первых, для тех, кто подал декларации до 1 июня 2019 и не имел возможности сразу подать заявление с реквизитами. Во-вторых, вы могли случайно пропустить новую возможность и для подачи заявления у вас остается один способ, о нем далее.
После того, как ваша камеральная проверка завершена, Вы можете: сформировать заявление на возврат. Для этого вам необходимо перейти в раздел: Мои налоги => в разделе “Переплата” нажать кнопку: Распорядиться.
Или
Перейти в раздел: Налоги
Жмем распорядиться.
Вносим реквизиты вашего счета. Будь то карта или сберегательный счет.
Проверяем необходимые поля, при необходимости выгружаем в pdf и проверяем правильность заполнения заявления.
Все, заявление успешно отправлено.
Историю обработки можем увидеть в разделе сообщения
В разделе сообщений из налогового органа, после принятия заявления на исполнение, статус будет изменен не только в сообщении, где есть информация о заявлении на возврат, но в соответствующей камеральной проверке.